FD Preferences Explained
Getting to know the Fast Dial Preferences Dialog Box..
Note: The way the preferences will be explained is by presenting a numbered and color coded image the explanations can be found below the image.
Please choose which version of Fast Dial you are using:
(To find this information, please go to the firefox Addons window (Tools > Addons), the versions is printed to the right of the title)
View Guide for Fast Dial v1.x
The Preferences window in FD1.x consists of 2 tabs.
The General tab contains some common FD settings, while the Appearance Tab allows you to customize the look and feel of Fast Dial.
Please select which part of the Preferences you would like to know more about:
The General Tab
Explanations are below the image. They are numbered and color coded in the image as well the text.
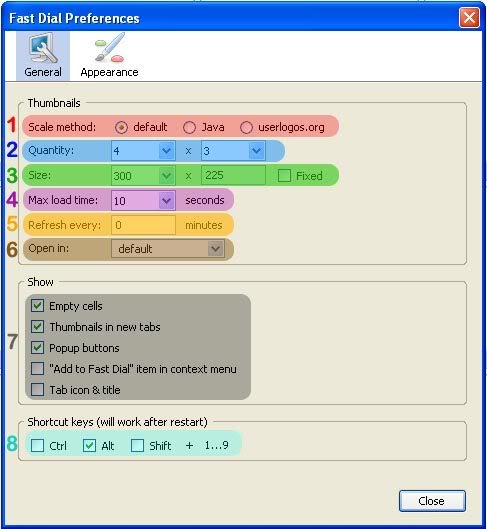
1. Scale Method - Scaling refers to how Fast Dial resizes the thumbnails.
Default - This can sometimes produce a low quality thumbnail in FF2.
Java - Usually better quality - Uses more system resources. (Must have Java installed)
Userlogos.org - No Longer Available (Do NOT Use!)
Recommended Scaling method: "Default"
2. Quantity - This setting allows you to choose how many cells will show up in your main Fast Dial Page.
# in each Row X # in each Column
3. Size - This refers to the size (in pixels) of the cells in your main Fast Dial Page.
Width X Height
4. Max Load Time - This refers to the max time to allow FD to attempt to load the site and create its thumbnail.
5. Refresh Every - This one should be obvious. Items marked as "Refresh" in their individual properties, will be refreshed at this interval.
Settings this to 0 disables automatic refreshing of thumbnails.
6. Open in - This option allows you to choose where the cells will open upon click.
The options are:
Default (Current Tab)
New Tab
Background Tab
New Window
7. Show - Check what should be shown..
"Empty Cells" - Select whether Empty Cells are displayed.
"Thumbnails in new Tabs" - Select if you want FD to be shown everytime you open a new tab. Recommended.
"Popup buttons" - Choose whether the popup buttons on top of cells are displayed.
""Add to Fast Dial" item in context menu" - Enable the "Add to FD" item in the right-click menu.
"Tab Icon & Title" - Show the FD Icon and Title in an FD tab.
8. Shortcut Keys - Choose which button should be used in accordance with numbers 1-9 to open the cell.
Alt, Ctrl, or Shift
The Appearance Tab
Explanations are below the image. They are numbered and color coded in the image as well the text.

1. Theme - Select the theme. (Seems to have no use)
2. Font - Allows you to select the font type and size used for the Cells Titles.
3. Background Image - Allows you to set a background image for your FD page. Click "..." to browse.
4. Page - Page specific color settings.
"Background" - Set the background color of the page.
"Text" - Set the text color used for the Cell Titles.
5. Color Settings - FD Color settings
"Cell" - Set the background and Border colors for all entire cells.
"Selected Cell" - Set the background and Border colors for Active (mouseover) Cells.
"Image" - Set the background and Border colors for the actual thumbnail. (Used when using transparent thumbnails)
"Selected Image" - Set the background and Border colors for the actual Active (mouseover) thumbnail. (Used when using transparent thumbnails)
View Guide for Fast Dial v2.x
The Preferences dialog box in FD2 is quite different than the one in FD1.
Tabs are still used, but the options are organized in a different manner.
The General tab contains some common FD settings, while the Appearance Tab allows you to customize the look and feel of Fast Dial.
A Help tab is also available - which contains useful links.
Please select which part of the Preferences you would like to know more about:
The General Tab
Explanations are below the image. They are numbered and color coded in the image as well the text.

1. Quantity -
This setting allows you to choose how many cells will show up in your main Fast Dial Page.
# in each Row X # in each Column
2. Size -
This refers to the size (in pixels) of the cells in your main Fast Dial Page.
Width X Height
Recommended: 300 x 225
Fixed refers to whether or not the cells will resize when firefox is resized.
If checked, instead of resizing they will remain at the set size.
4. Shortcut Key -
4. Open In -
This option allows you to choose where the cells will open upon click.
The options are:
Default (Current Tab)
New Tab
Background Tab
New Window
5. Misc. Options -
"Use Java for Scaling" - Allows you to use Java scaling, instead of the Firefox 3 High Quality Scaling.
"Show Fast Dial Page in new tabs" - Checking this will enable FD in all new tabs.. Recommended: Enabled!
"Show Empty Cells" - Allows you to choose whether empty cells are displayed.
"Show Tab Icon" - Allows you to choose whether the FD Favicon is displayed in FD Pages.
The Appearance Tab
The appearance tab is further split into three sections. They are selectable right underneath the tab..
Please select which section of the Appearance tab you would like to know more about:
Page
Explanations are below the image. They are numbered and color coded in the image as well the text.
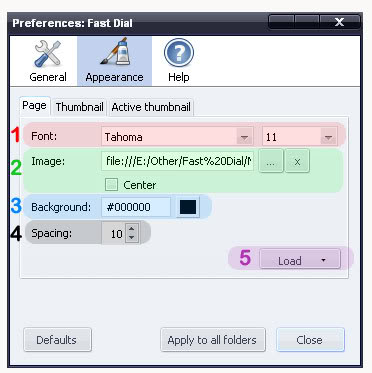
1. Font -
Allows you to choose the Font Style and Size of the Thumbnail Titles.
2. Background Image -
Allows you to set a background image for Fast Dial.
More information on this subject is available here: Link.
3. Background Color -
Allows you to set the FD Page background color.
4. Spacing -
This refers to the space between each cell.
Increasing this will make the cells farther apart from each other.
5. Load/Save -
This button allows you to export or import your Appearance settings for Fast Dial.
This way you can backup your appearance settings, or switch between themes quickly.
Thumbnail
Explanations are below the image. They are numbered and color coded in the image as well the text.
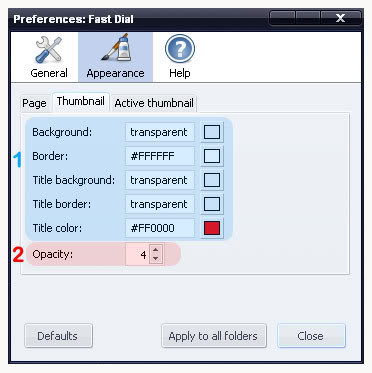
1. Color Settings -
"Background" - This sets the Background Color of All Thumbnails.
"Border" - This sets the Border Color of of All Thumbnails.
"Title Background" - This sets the Background Color of the TITLE of All Thumbnails.
"Title Border" - This sets the Border Color of the TITLE of All Thumbnails.
"Title Color" - This sets the Color of the TITLE of All Thumbnails.
2. Opacity -
This setting allows you to set the transparency ( or opacity ) of all your thumbnails.
A Lower value makes them more transparent, while a higher value makes them more opaque.
Value ranges from 0 to 10. 0 Being completely Transparent, and 10 being completly Visible.
Active Thumbnail
Explanations are below the image. They are numbered and color coded in the image as well the text.

1. Color Settings -
"Background" - This sets the background color of Hovered ( or Active ) Thumbnails.
"Border" - This sets the Border Color of Hovered ( or Active ) Thumbnails.
"Title Background" - This sets the Background Color of the TITLE of Hovered ( or Active ) Thumbnails.
"Title Border" - This sets the Border Color of the TITLE of Hovered ( or Active ) Thumbnails.
"Title Border" - This sets the Color of the TITLE of Hovered ( or Active ) Thumbnails.
2. Opacity -
This setting allows you to set the transparency ( or opacity ) of the Hovered ( or Active ) Thumbnails.
A Lower value makes them more transparent, while a higher value makes them more opaque.
Value ranges from 0 to 10. 0 Being completely Transparent, and 10 being completly Visible.
The Help Tab
Explanations are below the image. They are numbered and color coded in the image as well the text.

1. Homepage - A link to the FD Homepage.
The Bottom Buttons
Explanations are below the image. They are numbered and color coded in the image as well the text.

1. Defaults -
This should be obvious.. Pressing this button will reset all your settings to their Defaults.
2. Apply to All Folders -
In FD2 the Preferences dialog does not set optionas Globally, but only for your main FD Page.
If you would like to use the same settings for all your folders, use this button.
3. Close -
..Come'on! You know what this button does..
It closes the FD Preferences window.
- 0 votes